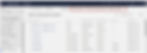Since September 2023 Outbound Marketing is now in a sunset state and will not receive any new features or updates. Now it's time to think about a transfer of your Marketing assets to the new Real-time area and boost your Marketing speed and performance. This series will show you some tips and guides how to perform this in a time saving and efficient way.
Why a transfer is needed
Consent mechanics in Customer Insights - Journeys has changed and evolved quite often in the last years. We are actually in the 4th generation and Real-time has brought us a complete new set of options and tables. Right now, Real-time Journeys do respect the default Contact and Lead fields (Email, Bulk Email, Tracking) as well as the new Compliance Profiles. But Im pretty sure, at some point in the future, Microsoft will cut off Outbound Marketing completely and the default Contact and Lead fields will not have an impact in Real-time Journeys anymore. So, it's getting time to transfer your Consent data from a Contact or Lead based level to the new global Consent Center.
Migrate your Consent
Microsoft offers a well written guide how to import consent from Contacts, Leads and Subscription Lists to the new Consent Center. It can be tricky, if you allow Contacts and Leads sharing the same email as the new Consent Center stores all information based on the main email address. And if the transferred Consent does not match between the records sharing the same email address, the imported consent will be treated as Opted-out.
So, read the guide carefully and (if possible) clean up your consent data (among the records with shared emails) before importing it.
The Consent Center
The new consent data can be accessed through the Consent Center in Real-time. There you can manage and create new consent or use the search bar to find specific records. The main issue is, that the consent records are not connected directly via a lookup with a Lead or Contact. This makes it complicated to get a clear view on the actual consent when opening a Contact or Lead. You may open the Consent Center in a second tab and search for the Contact's or Lead's email address, but that's not very comfortable especially for Sales or Customer Service.
This is why I prefer to add a subgrid of the Consent Center to a Contact form, so everyone who opens the Contact can see directly the Opt-In or Opt-Out status for Purposes and Topics.
Add Consent Center Subgrid on a Contact form
First of all, we need to add a subgrid through the components to our Contact form (ask a developer if you are not familiar with customzing Dynamics). Select Contact Point Consents (msdynmkt_contactpointconsent4) as the table and a default view you like.
I have created a new section on the Summary tab for the subgrid, but feel free to place it wherever you need it.
The subgrid now shows all consent records, which is not very helpful if you open up a Contact and only want to see the records connected with the Contact's main email address. So I recommend, to add a web resource and an On Load event to the Contact form, to display only matching records. To do so, follow these steps:
1. Download the zip file and extract the JavaScript (.js)
2. Upload the .js file as web resource to the Contact form
3. Change the Name of your subgrid to Subgrid_consent_level (this name reference is used in the web resource)
4. Create a new Event of type On Load Select the uploaded web resource and add the following value to the field Function: SubGridFilterExecution
5. Save and publish the form
If done correctly, the subgrid now displays only records matching with the Contact's main email address (emailaddress1).